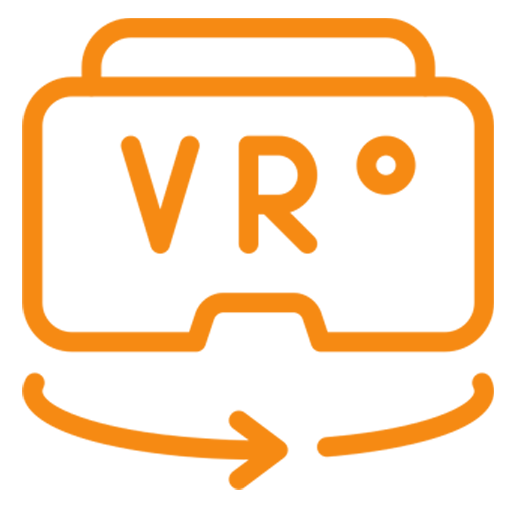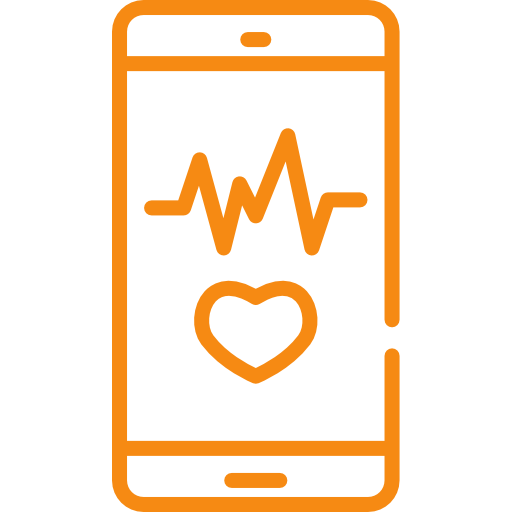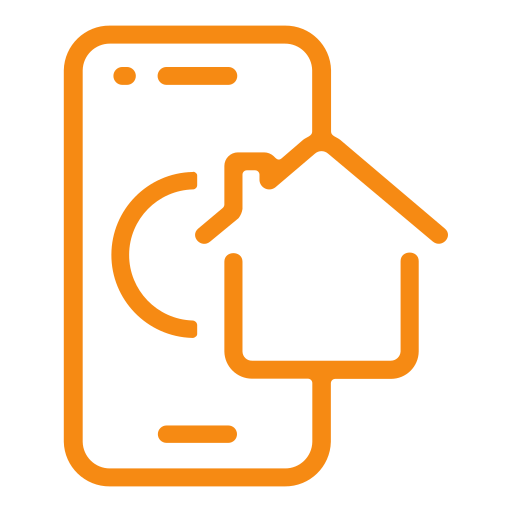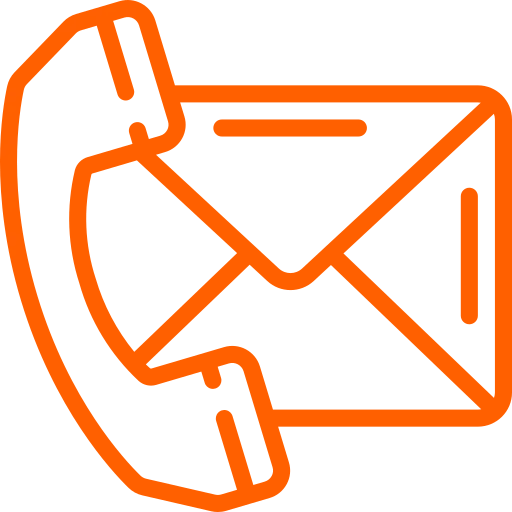Maximising Black Friday Buzz: How Social Media and Digital Content Creators Can Harness the Power of Deals
Black Friday, the annual shopping extravaganza, is not just for retail giants anymore. In the digital age, social media and digital content creators have found